Small Modules
Size Doesn’t Matter When I made my first PowerShell module it was mostly an experiment to see if I could understand how they worked. It was simply tools.psm...
I’ve had some exposure to Microsoft Defender here and there, but I was in a class with Microsoft recently where they were going over some more features in depth. At one point, while discussing the firewall aspect, I asked if there was any good place to see logs of what Windows Firewall was blocking. I was directed to two places; Event Viewer, and a static text file. This post will be about the Event Viewer portion.
If you open Event Viewer and expand the “Applications and Services Logs”, then “Microsoft”, “Windows”, and finally “Windows Firewall With Advanced Security” you’ll find the “Firewall” log.
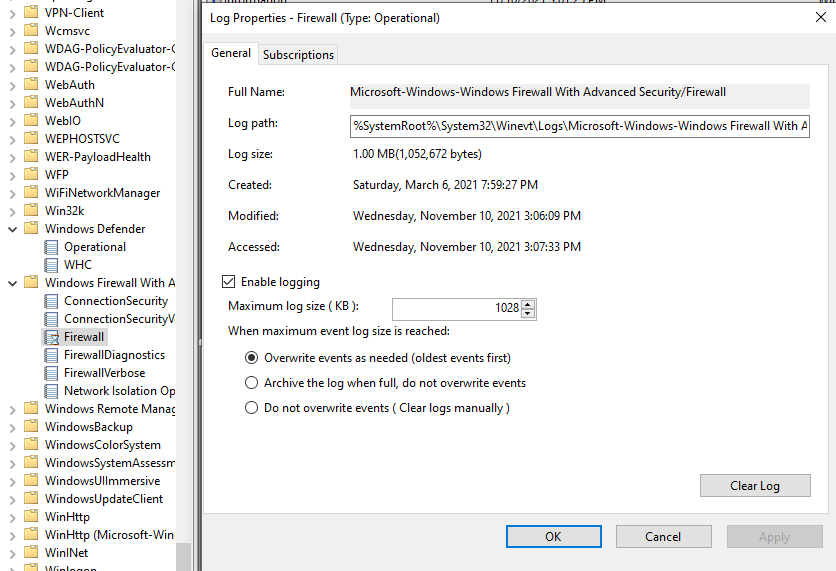
This log contains entries regarding firewall rule changes, network profile changes and so on. It also contains entries under the ID ‘2011’ where Defender would have notified the user that an application was blocked from accepting an inbound connection. Instead that notification is not enabled (on the systems I’m talking about) so it is instead logged in Event Viewer.
It’s simple enough to filter the current log in Event Viewer and just look at the ones with Event ID 2011, but the actual message that’s logged is where the good info is:
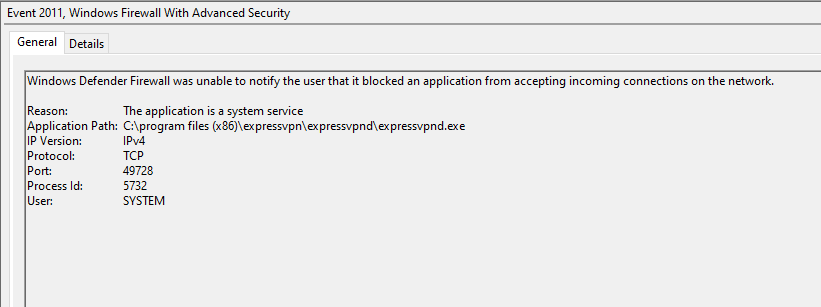
Unfortunately if you’re looking for a high level view of these logs it’s kind of difficult. Or worse yet, if there’s a specific executable, or port that you’re curious about, there’s no way to filter the logs for that info. Of course my first thought was Powershell.
I first went to search the internet for how to view these logs in Powershell. I’m familiar with searching through the “Security”, “Application” and “System” logs with “Get-EventLog” but wasn’t sure about logs within “Applications and Services Logs.” One of the first places I landed had this nice one-liner. I just changed the Event ID to match what I was looking for:
$Events = Get-WinEvent -FilterHashtable @{Logname="Microsoft-Windows-Windows Firewall With Advanced Security/Firewall"; id=2011}Now that I have an array full of events I could start to look at them and figure out where the info I want it.

Pretty similar to what I see in the graphical Event Viewer. Looking deeper at the “Message” property I could see the info I want:
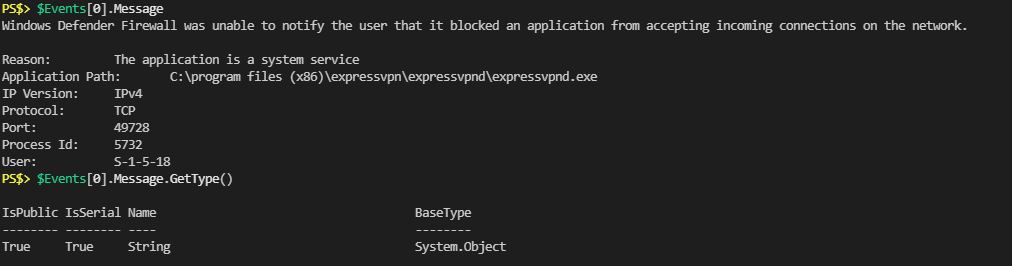
Unfortunately I could also see that the “Message” property was a string object. If I wanted the individual items listed within I’d have to parse the string object. Another quick search and I found someone’s example that they used the “ToXML” method of the original object to convert the whole entry to XML.

Great, we should be able to work with this. The only thing that stood out when exploring the XML data was that the “IP Version”, “Reason” and “Protocol” were all numerical represented. This would mean that this object, “System.Diagnostics.Eventing.Reader.EventLogRecord”, is automatically converting those numeric values to pretty string values for us to look at. Well, two can play at that game.
From looking at the info within a single event log I knew I’d want the date stamp, and then all of the info contained within the message itself. I started writing down a custom Class with all of the properties I’d want. Like this:
Class FirewallEvent {
[DateTime]$DateTime
hidden[String]$ReasonCode
[String]$ApplicationPath
[String]$IPVersion
[String]$Protocol
[Int32]$Port
[Int32]$ProcessID
[String]$User
}I marked the “ReasonCode” as hidden because so far the only example I’ve seen is “Windows Defender Firewall was unable to notify the user that it blocked an application from accepting incoming connections on the network.” which get’s translated as a ‘1’. Now I’ve got an object with the properties I want, but I’m going to want to manipulate some of the input data when I create the object. We need a Class Constructor:
Class FirewallEvent {
[DateTime]$DateTime
hidden[String]$ReasonCode
[String]$ApplicationPath
[String]$IPVersion
[String]$Protocol
[Int32]$Port
[Int32]$ProcessID
[String]$User
FirewallEvent ([DateTime]$DateTime, [Array]$MessageInfo) {
$this.DateTime = Get-Date $DateTime -Format 'MM/dd/yy HH:mm:ss'
$this.ReasonCode = $MessageInfo[0].'#text'
$this.ApplicationPath = $MessageInfo[1].'#text'
$this.IPVersion = Switch ($MessageInfo[2].'#text') {
1 {'IPv6'}
0 {'IPv4'}
}
$this.Protocol = Switch ($MessageInfo[3].'#text') {
6 {'TCP'}
17 {'UDP'}
}
$this.Port = $MessageInfo[4].'#text'
$this.ProcessID = $MessageInfo[5].'#text'
$this.User = ([System.Security.Principal.SecurityIdentifier]($MessageInfo[6].'#text')).Translate([System.Security.Principal.NTAccount]).Value
}
}This Adam The Automator post is how I got started with Classes so I’ll just summarize what I did here and why. Firstly, I saw I wanted the date stamp. That was easy enough as it’s a property of the original Event Log object:

Then looking at the XML some more, the original “Message” text that I wanted is now an array of objects with two properties: “Name” and “#text”.
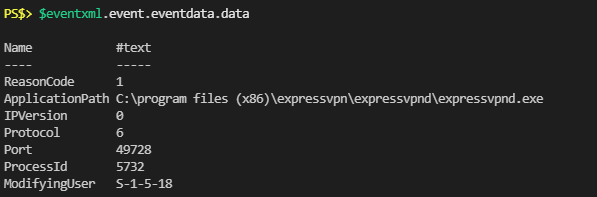
Since it’s conveniently in array I could pass the entire array to my class constructor and just manually index through the array to assign the values I want. The class constructor also gives me the opportunity to convert the original values to something else (see the Switch blocks for “IPVersion” and “Protocol”). Then I just had to look up a way to convert an SID to a readable username and I’m all set.
Still working in VS Code I had the following:
# Get the events
$Events = Get-WinEvent -FilterHashtable @{Logname="Microsoft-Windows-Windows Firewall With Advanced Security/Firewall"; id=2011}
# Define our class
Class FirewallEvent {
[DateTime]$DateTime
hidden[String]$ReasonCode
[String]$ApplicationPath
[String]$IPVersion
[String]$Protocol
[Int32]$Port
[Int32]$ProcessID
[String]$User
FirewallEvent ([DateTime]$DateTime, [Array]$MessageInfo) {
$this.DateTime = Get-Date $DateTime -Format 'MM/dd/yy HH:mm:ss'
$this.ReasonCode = $MessageInfo[0].'#text'
$this.ApplicationPath = $MessageInfo[1].'#text'
$this.IPVersion = Switch ($MessageInfo[2].'#text') {
1 {'IPv6'}
0 {'IPv4'}
}
$this.Protocol = Switch ($MessageInfo[3].'#text') {
6 {'TCP'}
17 {'UDP'}
}
$this.Port = $MessageInfo[4].'#text'
$this.ProcessID = $MessageInfo[5].'#text'
$this.User = ([System.Security.Principal.SecurityIdentifier]($MessageInfo[6].'#text')).Translate([System.Security.Principal.NTAccount]).Value
}
}
# Loop through and convert them to FirewallEvent objects
$LogObjects = ForEach ($Event in $Events) {
$EventXML = [xml]$Event.ToXml()
[FirewallEvent]::new($EventXML.event.System.timecreated.systemtime, $EventXML.event.EventData.data)
}Now I could look at “$LogObjects” and see my results:
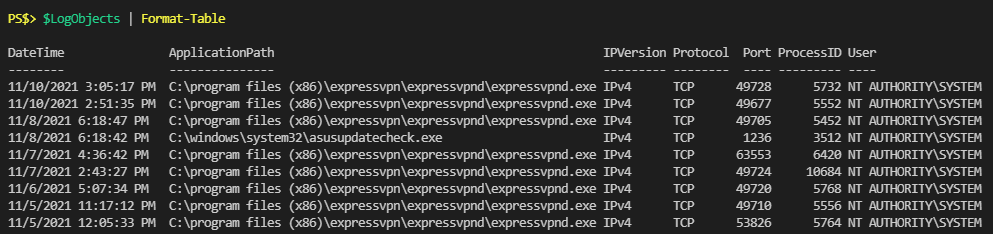
Great! Now I can use Where-Object to filter them, or Export-CSV to save them to a .csv file.
Might as well use the filtering logic that I just created the other week for looking at my logging module logs. Here’s the first iteration of this function:
Function Get-WindowsFirewallBlocks {
<#
.Synopsis
Gets the block messages from the "Windows Firewall with Advanced Security" Event Viewer Log
.NOTES
Version: 1.0
Author: C. Bodett
Creation Date: 11/10/2021
Purpose/Change: Initial function development
#>
[cmdletbinding()]
[Alias("GWFB")]
Param (
[DateTime]$After,
[DateTime]$Before,
[DateTime]$Timestamp,
[String]$Executable,
[ValidateSet("IPv4","IPv6")]
[String]$IPVersion,
[ValidateSet("TCP","UDP")]
[String]$Protocol,
[ValidateRange(1,65535)]
[Int32]$Port,
[Int32]$ProcessID,
[String]$User
)
Begin {
$Events = Get-WinEvent -FilterHashtable @{Logname="Microsoft-Windows-Windows Firewall With Advanced Security/Firewall"; id=2011}
$WhereArray = [System.Collections.ArrayList]@()
If ($After) {
[void]$WhereArray.Add('(Get-Date $_.Datetime) -gt $After')
}
If ($Before) {
[void]$WhereArray.Add('(Get-Date $_.Datetime) -lt $Before')
}
If ($Timestamp) {
[void]$WhereArray.Add('(Get-Date $_.Datetime) -eq $Timestamp')
}
If ($Executable) {
[void]$WhereArray.Add('$_.ApplicationPath -Match $Executable')
}
If ($IPVersion) {
[void]$WhereArray.Add('$_.IPVersion -Match $IPVersion')
}
If ($Protocol) {
[void]$WhereArray.Add('$_.Protocol -Match $Protocol')
}
If ($Port) {
[void]$WhereArray.Add('$_.Port -eq $Port')
}
If ($ProcessID) {
[void]$WhereArray.Add('$_.ProcessID -eq $ProcessID')
}
If ($User) {
[void]$WhereArray.Add('$_.User -Match $User')
}
$WhereString = $WhereArray -join " -and "
$WhereBlock = [ScriptBlock]::Create($WhereString)
Class FirewallEvent {
[DateTime]$DateTime
hidden[String]$ReasonCode
[String]$ApplicationPath
[String]$IPVersion
[String]$Protocol
[Int32]$Port
[Int32]$ProcessID
[String]$User
FirewallEvent ([DateTime]$DateTime, [Array]$MessageInfo) {
$this.DateTime = Get-Date $DateTime -Format 'MM/dd/yy HH:mm:ss'
$this.ReasonCode = $MessageInfo[0].'#text'
$this.ApplicationPath = $MessageInfo[1].'#text'
$this.IPVersion = Switch ($MessageInfo[2].'#text') {
1 {'IPv6'}
0 {'IPv4'}
}
$this.Protocol = Switch ($MessageInfo[3].'#text') {
6 {'TCP'}
17 {'UDP'}
}
$this.Port = $MessageInfo[4].'#text'
$this.ProcessID = $MessageInfo[5].'#text'
$this.User = ([System.Security.Principal.SecurityIdentifier]($MessageInfo[6].'#text')).Translate([System.Security.Principal.NTAccount]).Value
}
}
}
Process {
$LogObjects = ForEach ($Event in $Events) {
$EventXML = [xml]$Event.ToXml()
[FirewallEvent]::new($EventXML.event.System.timecreated.systemtime, $EventXML.event.EventData.data)
}
If ($WhereString) {
$Results = $LogObjects | Where-Object $WhereBlock
} Else {
$Results = $LogObjects
}
}
End {
$Results
}
}This is still just one piece of the puzzle. There are also firewall logs located at “%SystemRoot%\system32\LogFiles\Firewall\pfirewall.log” if you have logging enabled there. I will have to do some more testing and see what other information lies there.
Size Doesn’t Matter When I made my first PowerShell module it was mostly an experiment to see if I could understand how they worked. It was simply tools.psm...
The more time I spend living in the CLI the more I appreciate learning and adopting shorthand for operations. In Powershell the aliases for Where-Object and...
I got the opportunity this week to attend the 2024 Powershell Summit in Bellevue Washington. If you have an opportunity to go to this, whether you’re brand ...
SecretManagement module is a Powershell module intended to make it easier to store and retrieve secrets. The secrets are stored in SecretManagement extens...
With more and more people working remotely there’s been a huge uptick in VPN usage. A lot of organizations have had to completely rethink some of their prev...
Hi all. Just wanted to provide a brief status update. It’s been a while since my last post and while I have been busy, and making frequent use of Powershel...
Getting GPS Coordinates From A Windows Machine Since 2020 a lot of organizations have ended up with a more distributed workforce than they previously had. T...
I was writing a new function today. Oddly enough I was actually re-writing a function today and hadn’t realized it. Let me explain. Story Time About a hal...
I’ve had an itch lately to do something with AES encryption in Powershell. I’ve tossed around the idea of building a password manager in Powershell, but I g...
“If all you have is a hammer, everything looks like a nail” - Abraham Maslow. I use a variation of this quote a lot, and I typically use it in jest, but it’s...
Introduction I’ve had some exposure to Microsoft Defender here and there, but I was in a class with Microsoft recently where they were going over some more f...
In my previous post I explained a bit about some of my justifications for logging in Powershell. My interest in logging has continued since then and I spent...
Everyone has a different use for Powershell. Some people use it for daily administrative tasks at work. Some people are hard at work developing Powershell m...
Early on when I first started using Powershell I was dealing with some firewall logs from a perimeter firewall. They were exported from a SIEM in CSV format...
One of the tools I feel like I’ve been using for years is Netstat. It exists in both Linux and Windows (with some differences) and has similar syntax. It’s ...
A coworker from a neighboring department had an interesting request one day. They wanted a scheduled task to run on a server. Through whatever mechanism the ...
When I first started getting in to Powershell I was working in an IT Security position and was sifting through a lot of “noise” in the SIEM alerts. The main...
“Hello World” and all that. What started as a small conversation turned in to an Idea that I couldn’t shake: I wanted a blog. But I didn’t want a WordPress...